WordPressの新しい投稿画面はプラグイン【Classic Editor】で簡単に戻せます。
「投稿画面が使いにくくなってしまったので、旧ヴァージョンに戻したい…」と思いましたが、WordPressをバージョンダウンするのが少しややこしそうなので、投稿エディターを以前のバージョンに戻すプラグインをご紹介します。
プラグイン【Classic Editor】をインストール
投稿画面を旧バージョンに戻すためのプラグイン【Classic Editor】をインストールします。
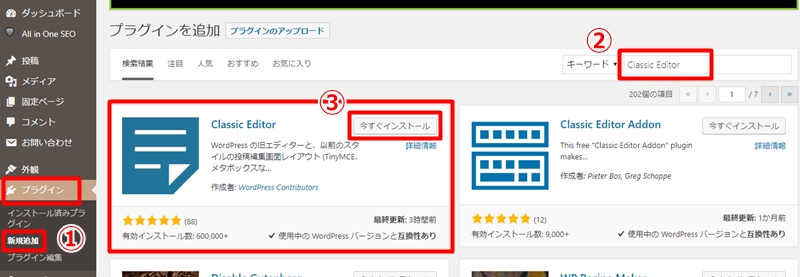
①ワードプレスの左メニュー「プラグイン」⇒「新規追加」を選択します。
②検索窓に「Classic Editor」と入力。
③「今すぐインストール」⇒「有効化」します。
これで完了です。投稿画面を見てみましょう。
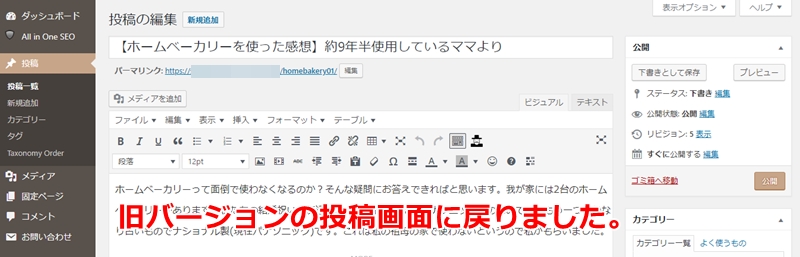
旧エディター(クラシックエディター)に戻っています。
プラグインClassic Editorは新バージョンにも切り替えできる
プラグイン【Classic Editor】は、旧バージョン(クラシックエディター)と新バージョン(ブロックエディター)の切り替えもできます。
左メニューの「設定」⇒「投稿設定」からクラシックエディターとブロックエディターの切り替えが可能です。
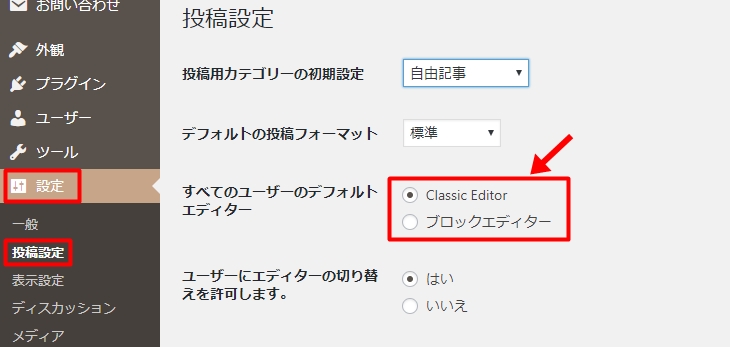
また、ワードプレスのプ公式ページによると
WordPress 5.0 以降、ダウンロード版日本語版パッケージに WP Multibyte Patch プラグインは含まれなくなります。
とのことです。
「WP Multibyte Patch」とは、元々は英語対応のwordpressを日本語に対応させるためのプラグインです。
なので、このプラグインもインストールしておく方がよさそうですね。さっそくインストールしましょう。
【Classic Editor】をインストールしたのと同じ手順で検索窓に「WP Multibyte Patch」と入力し、「今すぐインストール」⇒「有効化」します。
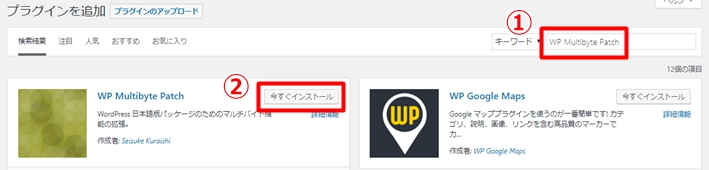
ひとまずはこれで安心できそうです。
「ワードプレスの投稿画面を旧バージョンに戻す方法」をご紹介しました。
お疲れさまでした。
新しい投稿画面が使いにくい。
新しいバージョンに更新できますとの通知があったので、さっそく更新してみると…投稿エディターが全く別物になっていました。
うわ!全然ちがう!
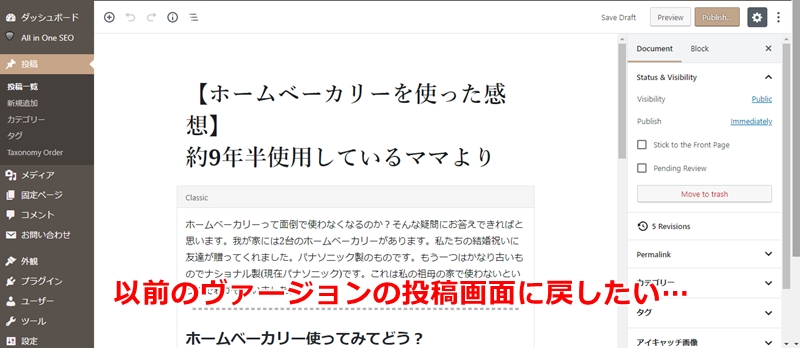
慣れればよいのでしょうが、やっぱり使い慣れた以前の投稿画面に戻したいと思いました。
WordPressのヴァージョンダウンができないか調べてみましたが、ファイルをいじる必要があり少し怖さを感じましたので、もっと簡単に投稿画面だけ元に戻せる方法を探しました。
プラグインをインストールして有効化するだけで簡単に戻るんですね。
プラグイン【Classic Editor】について
ワードプレスのプ公式ページによると
Classic Editor は WordPress の公式なプラグインで、少なくとも2022年まではサポートされます。
以上の記述があります。2022年まではサポートがあるようなのですが、いずれにせよ早めに新しいエディターに慣れた方よさそうですね。
新エディターGutenberg block editor(グーテンベルク ブロックエディター)の使い方を知りたい場合
もし、新しいエディターの使い方も知っておきたいなぁと追う場合は、ワードプレスの公式ページで使い方などが解説されています。
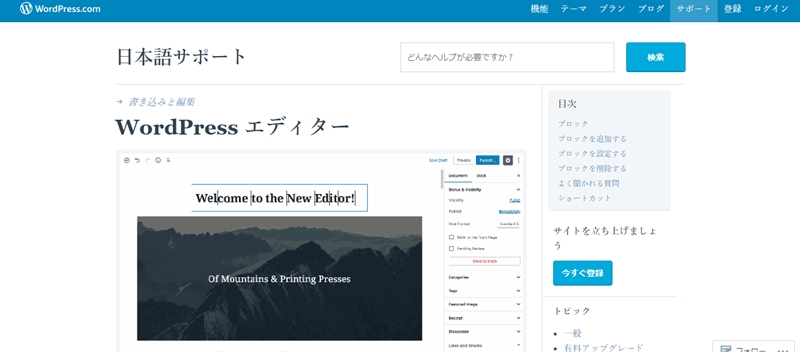
バズ部様のサイトも参考になります。
⇒WordPress5.0の新エディタ「Gutenberg(グーテンベルグ)」の使い方
いろいろと目新しいエディターで使い慣れるまでは面倒と感じてしまいますが、いずれはこちらを使うことになるんでしょうね。
ちょっとずつ慣れていきたいですね。
・・・でも使いにくい(>_<)



