ブログに載せる写真に文字を入れる方法です。(自分で撮影した写真・フリー画像の写真など)
無料ソフトで簡単にできますよ^^
ブログに載せる写真に文字入れする方法
無料のソフトを使って写真(画像)に文字入れします。
無料ソフトCanvaを使います。
Canva(キャンバ)を使って写真(画像)に文字を入れる
Canvaの公式サイトを開きます。
最初に使う時は「無料登録」が必要です。
登録は簡単にできるのでやってみてくださいm(__)m
登録が済んだら、
①右上の「デザインを作成」⇒「画像を選択する」をクリックします。
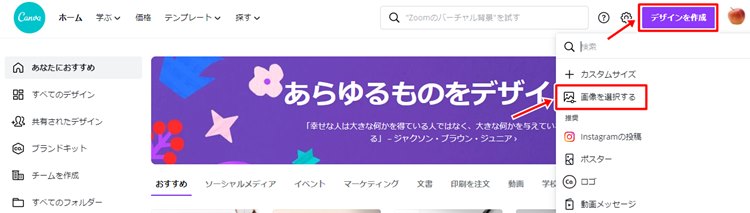
②パソコンに保存してある写真を選んで「開く」をクリックします。
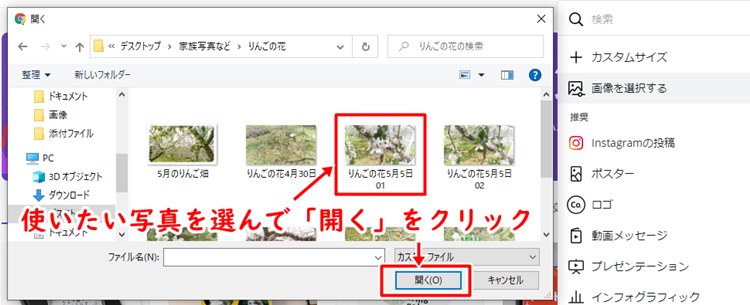
③以下の項目のどちらかを選びます。
- 写真のサイズをそのまま使いたい場合⇒「画像を編集」をクリック
- 写真のサイズを指定したい場合⇒「デザインに使用する」をクリック

今回は、下の「デザインに使用する」を使います。
「画像を編集」を選んでも、文字入れの方法は同じです。
④「カスタムサイズ」⇒自分の好みのサイズを入力⇒「新しいデザインを作成」をクリックします。
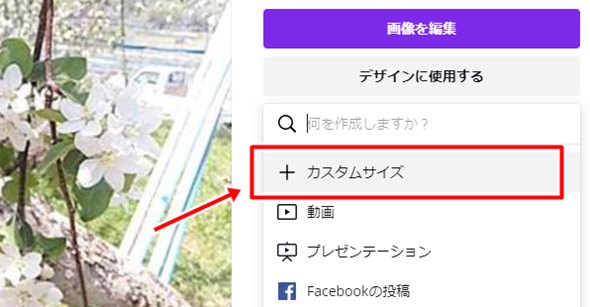
↓
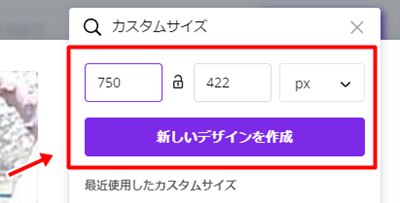
今回は750×422pxにしました。
⑤画面左の「T(テキスト)」をクリックします。
出てきた項目は何でも使えますが、今回は「見出しを追加」をクリック。
すると、写真上に「見出しを追加」が表れます。
(※いろいろな項目を使ってみてください)
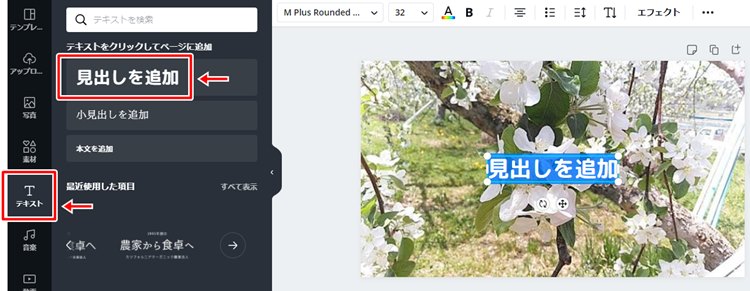
⑦写真上の「見出しを追加」を選択した状態でキーボードで文字入力します。
好きな言葉を入力したら、上のメニューを使って文字をカスタマイズします。
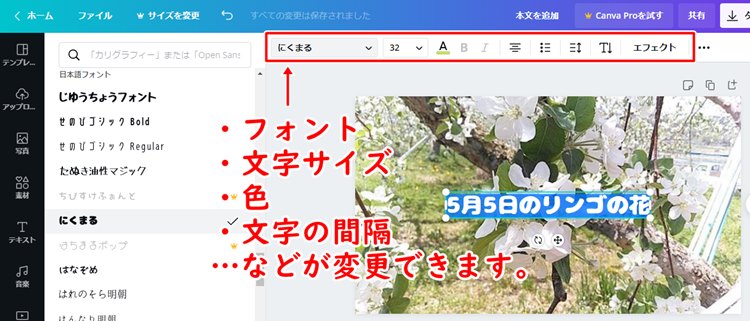
- フォントを変更
- 文字サイズ変更(○印をドラッグしてもサイズ調整できます)
- 文字色変更
- 太文字(フォントによって可能)
- 斜体(フォントによって可能)
- 文字中央寄せ
- 文字間隔変更
- 縦書きにする
- 文字に効果をつける
いろいろなことができます。
「エフェクト」で「影付き」↓

文字や図形を重ねることで、雰囲気も変わります↓

- 文字の下に図形を入れ、左上のメニューで透明度変更し、下の写真を透けさせる
- 文字選択しコピー(Ctrl+C)
- 貼り付け(Ctrl+V)
- フォントの色を変更
- フォントをずらして重ねる
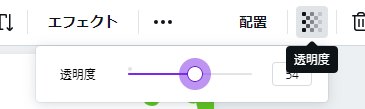
失敗しても「Ctrl+Z」または、画面上の方にある矢印で画像をもとに戻すことができるので、いろいろチャレンジしてみてください^^

以上がブログに載せる写真に文字入れする方法でした。



